The Writing Environment and Peer Review Application provides a way for students to write multiple drafts of essays in a rich text format, which their instructors and peers may then annotate. It also provides mechanisms for course instructors to create and manage class rosters and peer groups. The instructor also creates writing assignments for students with the application.
Instructors:
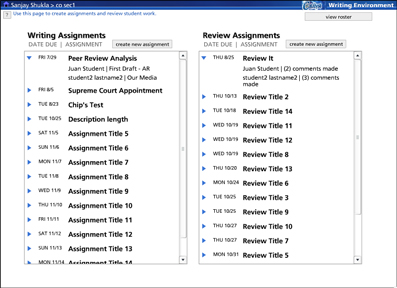
This is the instructor home. All current Writing Assignments are listed in a scrollpane on the left of the screen and current Review Assignments are listed on the right.
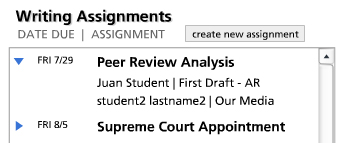
All assignments contain a title and due date. The instructor can choose from an expanded view or a collapsed view for each assignment, or he may choose to see an expanded view of all assignments, past and current. An expanded Writing Assignment shows the authors and titles of published drafts for that assignment. An expanded Review Assignment shows the student names and the number of comments they have made for that assignment.
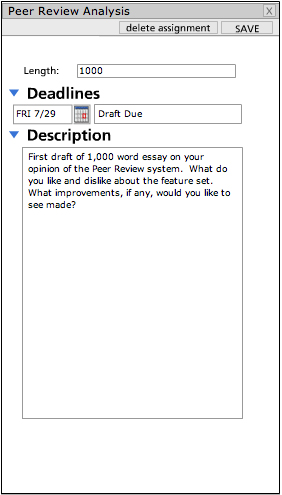
Instructors create, edit and delete Writing Assignments in this pane. Assignment title, length, deadline date and description, and assignment descriptions go here.
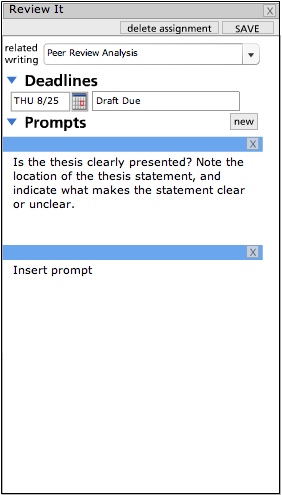
Instructors create, edit and delete Review Assignments in this pane. Assignment title, deadline date and deadline description go here. In addition, a list of Writing Assignments appears in the “related writing” combobox. The instructor selects the Writing Assignment related to this review. The instructor then creates a series of prompts to guide the students’ annotations.
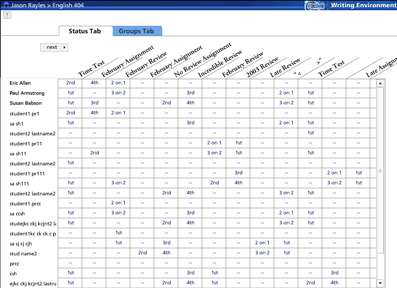
This is the instructor status tab. It shows a matrix of students on the left and assignments along the top.
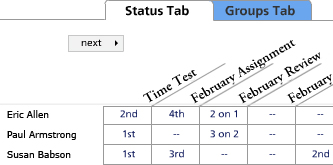
The status matrix shows the teacher how many drafts a student has published for each writing assignment. It also shows how many essays the student has reviewed and how many comments the student has made in total for each review assignment.
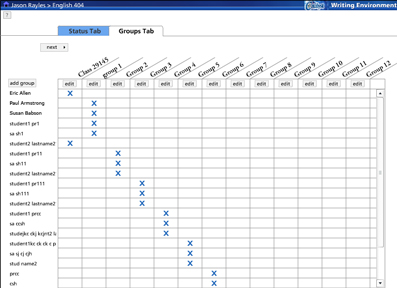
The groups tab allows the teacher to create student groups from a roster of students. Students in a group review each others’ essays.
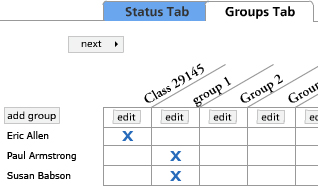
Teachers create groups by clicking the “add group” button. The teacher is then prompted to enter a new group name. The “edit” button allows the teacher to rename or delete a group. Clicking a cell places an X in it to represent a student’s placement in a group.
Students:
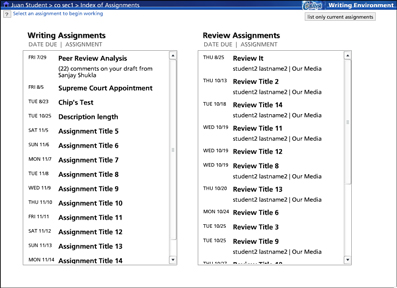
This is the student home. All current Writing Assignments are listed in a scrollpane on the left of the screen and current Review Assignments are listed on the right.
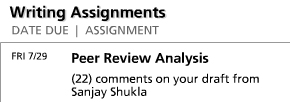
The Writing Assignments pane lists all current writing assignments with the assignment title, due date, and information about which students in the group have commented on each essay and the number of comments each student has made.
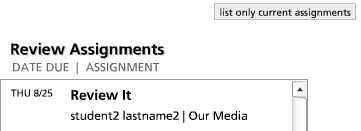
The Review Assignments pane lists all current review assignments with the assignment title, due date, and a list of publised essays pending review with the author's name and essay title. On the student home screen, the user has the option of viewing all assignments, current and expired, for the semester, or only current assignmnents. The scrollpanes update dynamically to show or hide the appropriate assignment information.
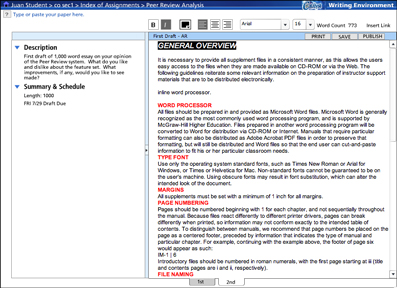
This is the text editor screen. It lists the assignment information and features allowing users to create, save, print, and publish multiple drafts of an essay with rich text formatting.

The header at the top of the screen contains a clickable breadcrumb for the user to navigate from the current assignment all the way back to the application home screen.
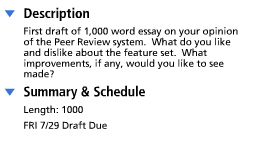
Writing assignment information, including a description, essay length, and due date are immediately available to the user in the text editor. This information may be hidden by the user.

Formatting options for text include bold, bold italic, italic, font color, left, right, and center alignment, font face, and font size. Users may click the word count link to automatically count the number of words in his essay, and hyperlinks may also be inserted into the essay.
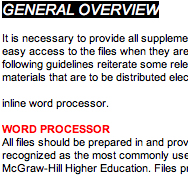
This is a detailed view of formatted text, including a section of selected text. When the user selects a section of text or moves the cursor, the formatting menu changes to reflect the format of the current selection or cursor position, as shown in the image above.

Essays are printable. Printing includes all essay formatting, and may flow over numerous pages. Saving an essay commits the changes to the server but does not make the essay visible to others in the group for review. When the user is ready to make his essay ready for review, he publishes it and may continue to work on additional drafts.
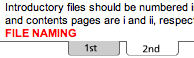
As the user publishes multiple drafts of an essay, he may return to a read-only version of his previously published drafts using tabs at the bottom of the text field. Tabs are labeled with ordinal numbers.
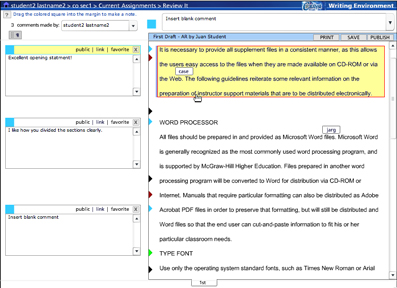
This is the peer review screen. It contains a menu of students in one's group, a list of prompts created by the instructor, a collection of comments by each student in the group, and a variety of options for marking and reviewing published essays.

The left combobox lists all reviewers in the student's group. Each student is represented by a color. The user may change his color by selecting a color option from the left combobox, and changes are reflected on this screen and saved to the server immediately. When the user drags the colored square into the margin, he creates a new note containing the currently selected prompt in the right combobox, which lists all prompts for this assignment created by the instructor. Only the currently selected reviewer's notes are visible. The user may switch to see public comments from any reviewer by selecting a new reviewer from the left combobox, or by clicking a colored triangle at the edge of the scrollpane.
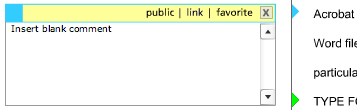
When the user creates a new note by dragging the colored square into the margin, the note is initially populated by the currently selected prompt. A triangle filled with the user's color appears on the edge of the scrollpane to indicate the note's position. Clicking a triangle representing another reviewer's comment will switch to show all public comments by the other reviewer. Notes may be repositioned by dragging the note up or down. Reviewers have the option of making notes public or private. A public note will be visible by all members of the group. Private notes will be visible only to the instructor, the essay's author, and the reviewer himself. Reviewers type their note into the textarea, and they may include hyperlinks. Reviewers may also select from a list of favorite comments.
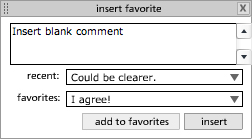
Each reviewer may save a list of his 10 favorite comments. The insert favorites pane is initially populated with the text of the current note, a list of his 10 most recent comments, and his 10 favorite comments. The user may then update the current note with the text from his recent comments or one of his saved favorites. Users add new favorites to the top of their list using this pane.
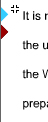
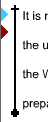
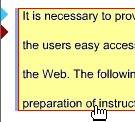
When a note is selected, the cursor changes to a custom shape as it rolls over the scrollpane. The user may then click and drag a vertical or horizontal highlight over the area of the text that he wishes to draw attention to. Highlights are draggable and may be deleted. Multiple highlights may be assigned to a single note, and selecting the note will make all associated highlights visible. Deselecting the note will hide all associated highlights.
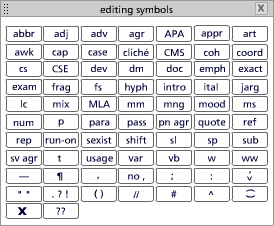
Users also have a selection of standard editing symbols that they may drag into position.
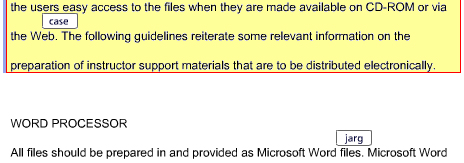
Users drag editing symbols directly onto the essay. Tiles may be repositioned or deleted by the reviewer and are not associated with individual notes. All available font variations are embedded in the application and fonts are dynamically attached by looping through the formatted text to determine the textformat for each node in the xml. This is necessary to prevent mis-aligned notes, highlights, and symbols for user's on different platforms with different font variants installed.
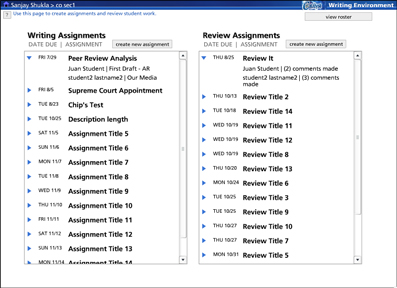 This is the instructor home. All current Writing Assignments are listed in a scrollpane on the left of the screen and current Review Assignments are listed on the right.
This is the instructor home. All current Writing Assignments are listed in a scrollpane on the left of the screen and current Review Assignments are listed on the right.
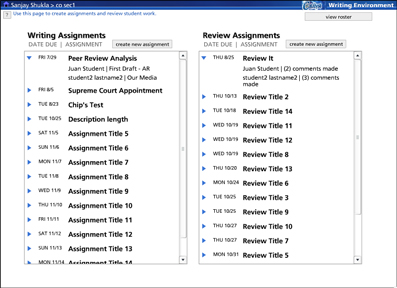 This is the instructor home. All current Writing Assignments are listed in a scrollpane on the left of the screen and current Review Assignments are listed on the right.
This is the instructor home. All current Writing Assignments are listed in a scrollpane on the left of the screen and current Review Assignments are listed on the right.
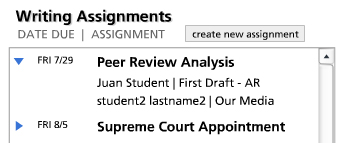 All assignments contain a title and due date. The instructor can choose from an expanded view or a collapsed view for each assignment, or he may choose to see an expanded view of all assignments, past and current. An expanded Writing Assignment shows the authors and titles of published drafts for that assignment. An expanded Review Assignment shows the student names and the number of comments they have made for that assignment.
All assignments contain a title and due date. The instructor can choose from an expanded view or a collapsed view for each assignment, or he may choose to see an expanded view of all assignments, past and current. An expanded Writing Assignment shows the authors and titles of published drafts for that assignment. An expanded Review Assignment shows the student names and the number of comments they have made for that assignment.
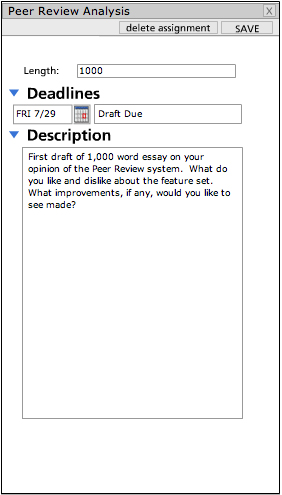 Instructors create, edit and delete Writing Assignments in this pane. Assignment title, length, deadline date and description, and assignment descriptions go here.
Instructors create, edit and delete Writing Assignments in this pane. Assignment title, length, deadline date and description, and assignment descriptions go here.
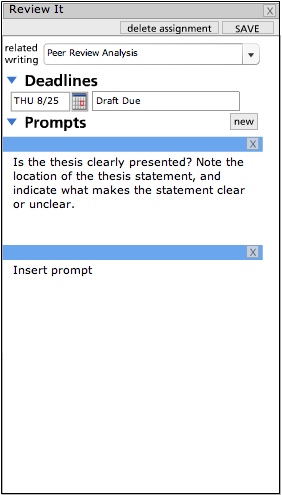 Instructors create, edit and delete Review Assignments in this pane. Assignment title, deadline date and deadline description go here. In addition, a list of Writing Assignments appears in the “related writing” combobox. The instructor selects the Writing Assignment related to this review. The instructor then creates a series of prompts to guide the students’ annotations.
Instructors create, edit and delete Review Assignments in this pane. Assignment title, deadline date and deadline description go here. In addition, a list of Writing Assignments appears in the “related writing” combobox. The instructor selects the Writing Assignment related to this review. The instructor then creates a series of prompts to guide the students’ annotations.
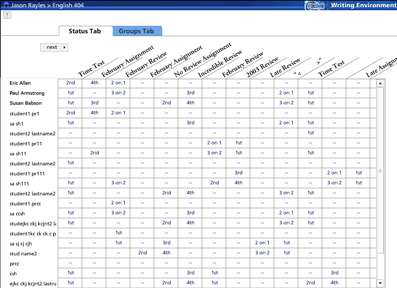 This is the instructor status tab. It shows a matrix of students on the left and assignments along the top.
This is the instructor status tab. It shows a matrix of students on the left and assignments along the top.
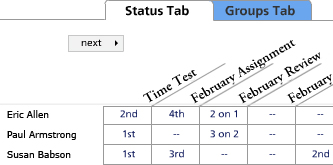 The status matrix shows the teacher how many drafts a student has published for each writing assignment. It also shows how many essays the student has reviewed and how many comments the student has made in total for each review assignment.
The status matrix shows the teacher how many drafts a student has published for each writing assignment. It also shows how many essays the student has reviewed and how many comments the student has made in total for each review assignment.
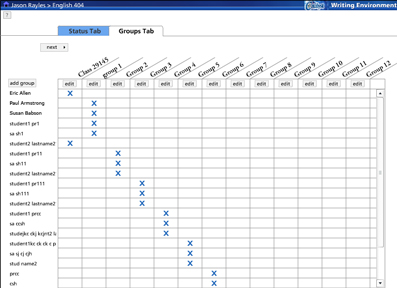 The groups tab allows the teacher to create student groups from a roster of students. Students in a group review each others’ essays.
The groups tab allows the teacher to create student groups from a roster of students. Students in a group review each others’ essays.
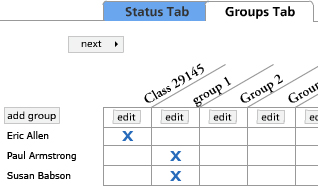 Teachers create groups by clicking the “add group” button. The teacher is then prompted to enter a new group name. The “edit” button allows the teacher to rename or delete a group. Clicking a cell places an X in it to represent a student’s placement in a group.
Teachers create groups by clicking the “add group” button. The teacher is then prompted to enter a new group name. The “edit” button allows the teacher to rename or delete a group. Clicking a cell places an X in it to represent a student’s placement in a group.
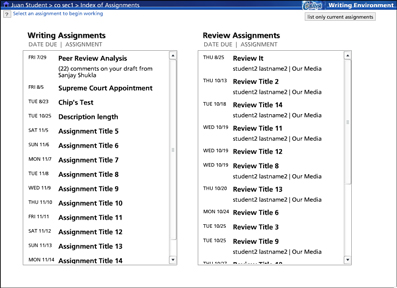 This is the student home. All current Writing Assignments are listed in a scrollpane on the left of the screen and current Review Assignments are listed on the right.
This is the student home. All current Writing Assignments are listed in a scrollpane on the left of the screen and current Review Assignments are listed on the right.
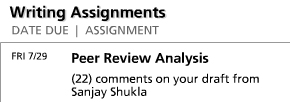 The Writing Assignments pane lists all current writing assignments with the assignment title, due date, and information about which students in the group have commented on each essay and the number of comments each student has made.
The Writing Assignments pane lists all current writing assignments with the assignment title, due date, and information about which students in the group have commented on each essay and the number of comments each student has made.
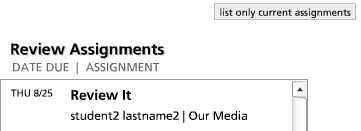 The Review Assignments pane lists all current review assignments with the assignment title, due date, and a list of publised essays pending review with the author's name and essay title. On the student home screen, the user has the option of viewing all assignments, current and expired, for the semester, or only current assignmnents. The scrollpanes update dynamically to show or hide the appropriate assignment information.
The Review Assignments pane lists all current review assignments with the assignment title, due date, and a list of publised essays pending review with the author's name and essay title. On the student home screen, the user has the option of viewing all assignments, current and expired, for the semester, or only current assignmnents. The scrollpanes update dynamically to show or hide the appropriate assignment information.
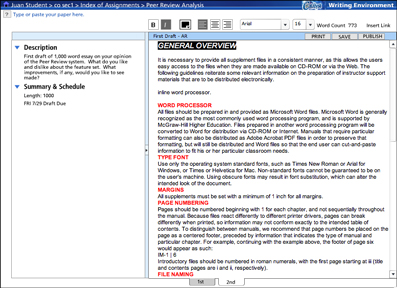 This is the text editor screen. It lists the assignment information and features allowing users to create, save, print, and publish multiple drafts of an essay with rich text formatting.
This is the text editor screen. It lists the assignment information and features allowing users to create, save, print, and publish multiple drafts of an essay with rich text formatting.
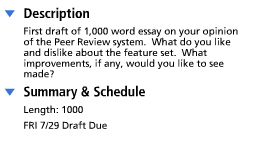 Writing assignment information, including a description, essay length, and due date are immediately available to the user in the text editor. This information may be hidden by the user.
Writing assignment information, including a description, essay length, and due date are immediately available to the user in the text editor. This information may be hidden by the user.
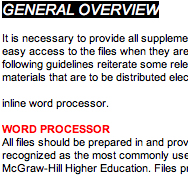 This is a detailed view of formatted text, including a section of selected text. When the user selects a section of text or moves the cursor, the formatting menu changes to reflect the format of the current selection or cursor position, as shown in the image above.
This is a detailed view of formatted text, including a section of selected text. When the user selects a section of text or moves the cursor, the formatting menu changes to reflect the format of the current selection or cursor position, as shown in the image above.
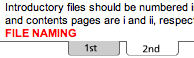 As the user publishes multiple drafts of an essay, he may return to a read-only version of his previously published drafts using tabs at the bottom of the text field. Tabs are labeled with ordinal numbers.
As the user publishes multiple drafts of an essay, he may return to a read-only version of his previously published drafts using tabs at the bottom of the text field. Tabs are labeled with ordinal numbers.
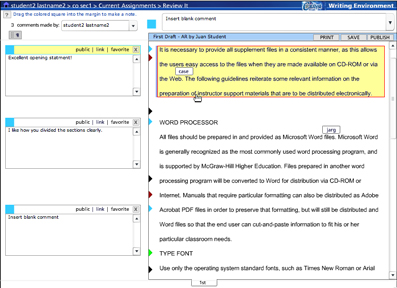 This is the peer review screen. It contains a menu of students in one's group, a list of prompts created by the instructor, a collection of comments by each student in the group, and a variety of options for marking and reviewing published essays.
This is the peer review screen. It contains a menu of students in one's group, a list of prompts created by the instructor, a collection of comments by each student in the group, and a variety of options for marking and reviewing published essays.
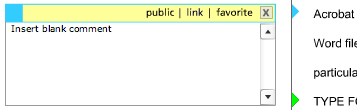 When the user creates a new note by dragging the colored square into the margin, the note is initially populated by the currently selected prompt. A triangle filled with the user's color appears on the edge of the scrollpane to indicate the note's position. Clicking a triangle representing another reviewer's comment will switch to show all public comments by the other reviewer. Notes may be repositioned by dragging the note up or down. Reviewers have the option of making notes public or private. A public note will be visible by all members of the group. Private notes will be visible only to the instructor, the essay's author, and the reviewer himself. Reviewers type their note into the textarea, and they may include hyperlinks. Reviewers may also select from a list of favorite comments.
When the user creates a new note by dragging the colored square into the margin, the note is initially populated by the currently selected prompt. A triangle filled with the user's color appears on the edge of the scrollpane to indicate the note's position. Clicking a triangle representing another reviewer's comment will switch to show all public comments by the other reviewer. Notes may be repositioned by dragging the note up or down. Reviewers have the option of making notes public or private. A public note will be visible by all members of the group. Private notes will be visible only to the instructor, the essay's author, and the reviewer himself. Reviewers type their note into the textarea, and they may include hyperlinks. Reviewers may also select from a list of favorite comments.
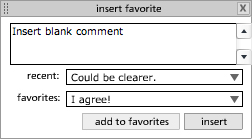 Each reviewer may save a list of his 10 favorite comments. The insert favorites pane is initially populated with the text of the current note, a list of his 10 most recent comments, and his 10 favorite comments. The user may then update the current note with the text from his recent comments or one of his saved favorites. Users add new favorites to the top of their list using this pane.
Each reviewer may save a list of his 10 favorite comments. The insert favorites pane is initially populated with the text of the current note, a list of his 10 most recent comments, and his 10 favorite comments. The user may then update the current note with the text from his recent comments or one of his saved favorites. Users add new favorites to the top of their list using this pane.
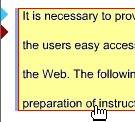 When a note is selected, the cursor changes to a custom shape as it rolls over the scrollpane. The user may then click and drag a vertical or horizontal highlight over the area of the text that he wishes to draw attention to. Highlights are draggable and may be deleted. Multiple highlights may be assigned to a single note, and selecting the note will make all associated highlights visible. Deselecting the note will hide all associated highlights.
When a note is selected, the cursor changes to a custom shape as it rolls over the scrollpane. The user may then click and drag a vertical or horizontal highlight over the area of the text that he wishes to draw attention to. Highlights are draggable and may be deleted. Multiple highlights may be assigned to a single note, and selecting the note will make all associated highlights visible. Deselecting the note will hide all associated highlights.
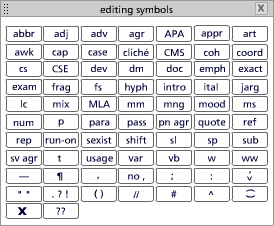 Users also have a selection of standard editing symbols that they may drag into position.
Users also have a selection of standard editing symbols that they may drag into position.
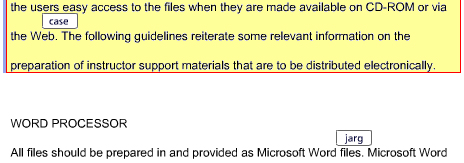 Users drag editing symbols directly onto the essay. Tiles may be repositioned or deleted by the reviewer and are not associated with individual notes. All available font variations are embedded in the application and fonts are dynamically attached by looping through the formatted text to determine the textformat for each node in the xml. This is necessary to prevent mis-aligned notes, highlights, and symbols for user's on different platforms with different font variants installed.
Users drag editing symbols directly onto the essay. Tiles may be repositioned or deleted by the reviewer and are not associated with individual notes. All available font variations are embedded in the application and fonts are dynamically attached by looping through the formatted text to determine the textformat for each node in the xml. This is necessary to prevent mis-aligned notes, highlights, and symbols for user's on different platforms with different font variants installed.